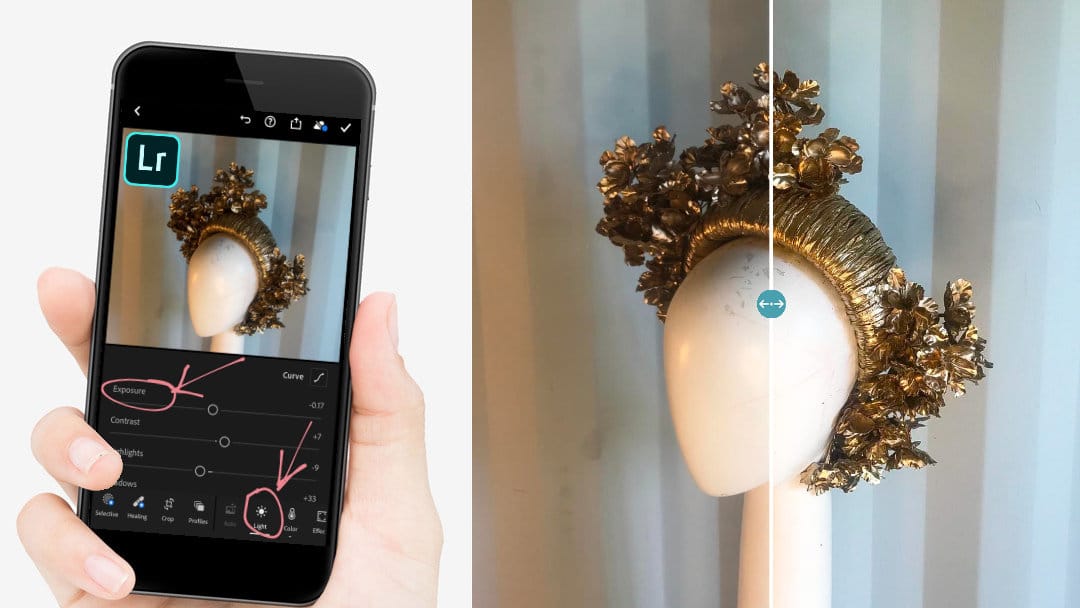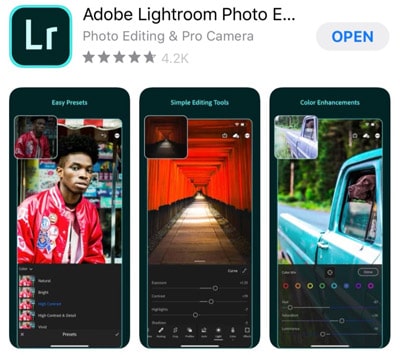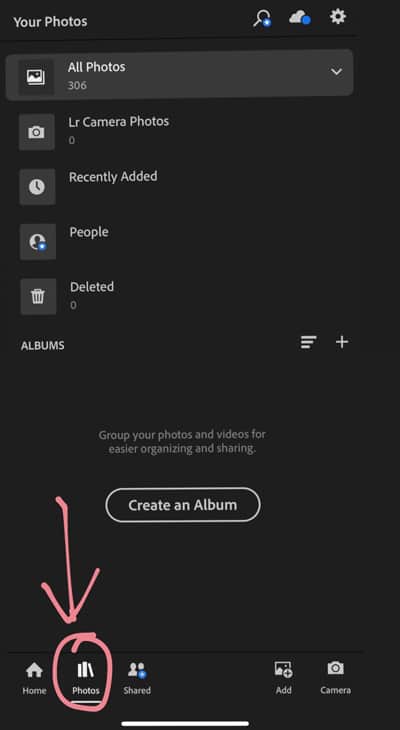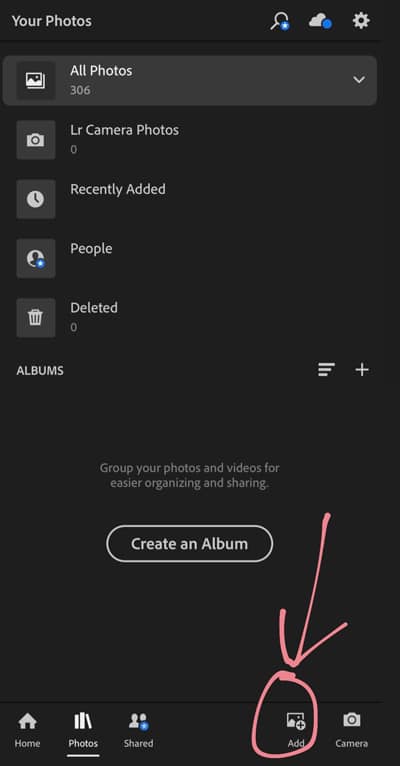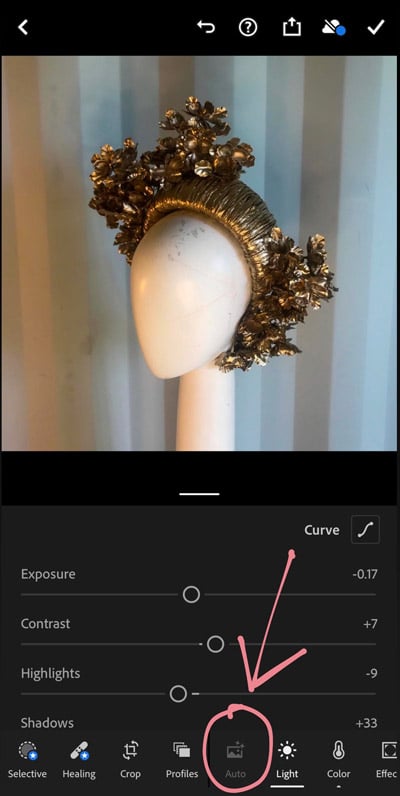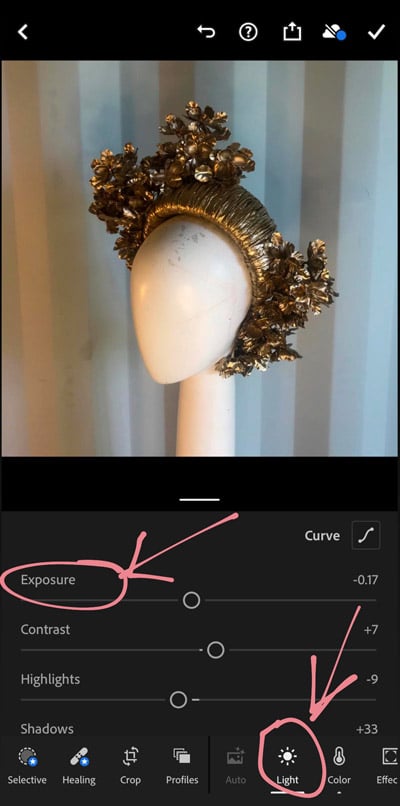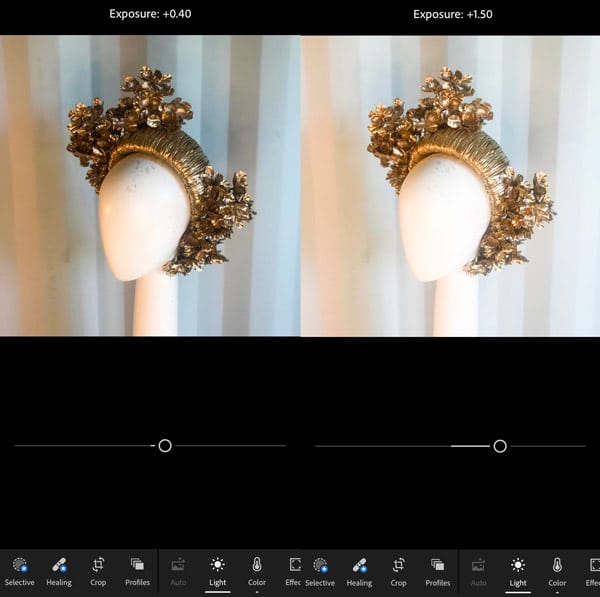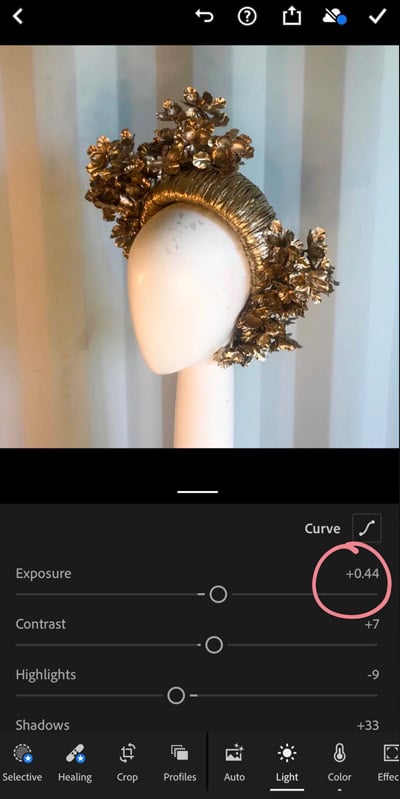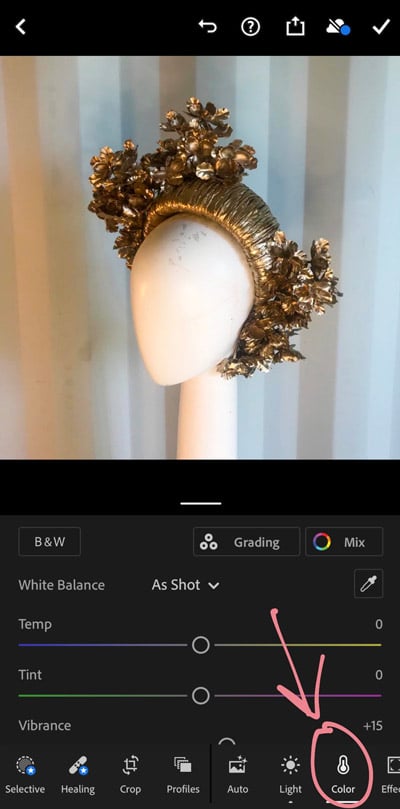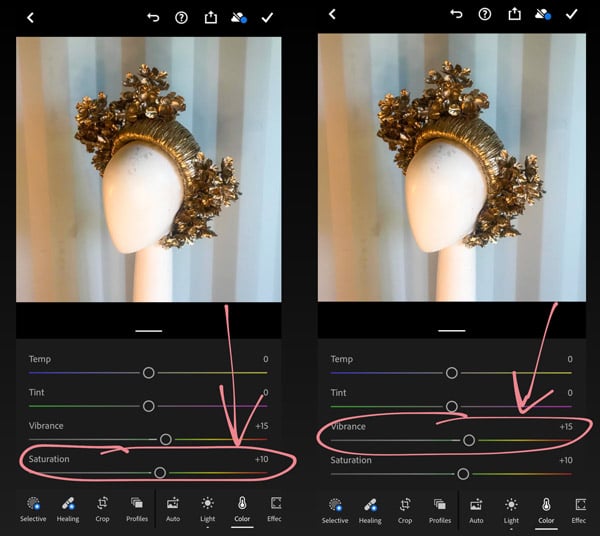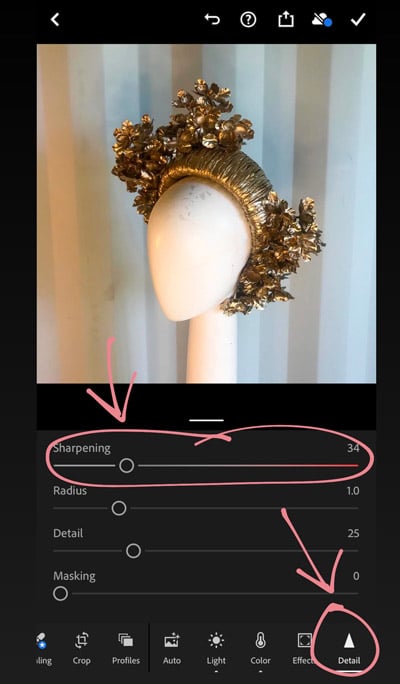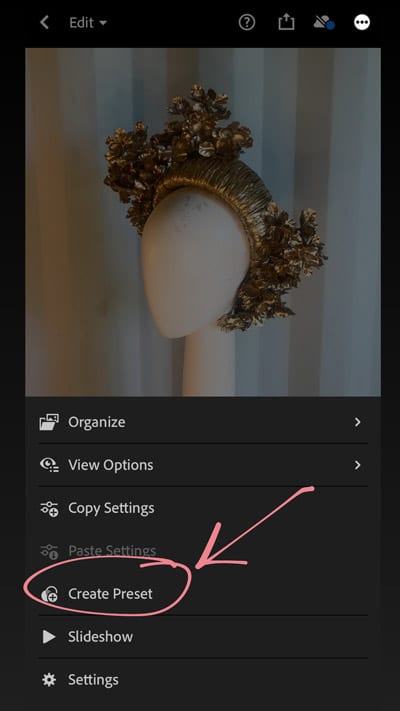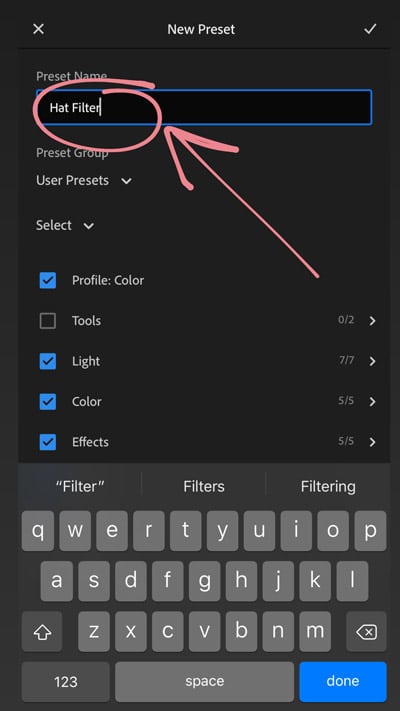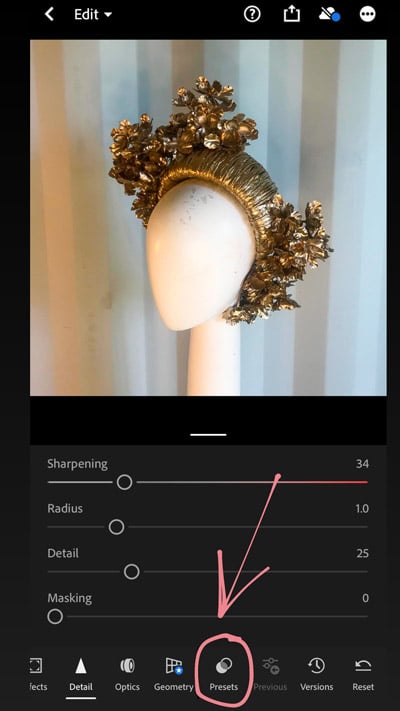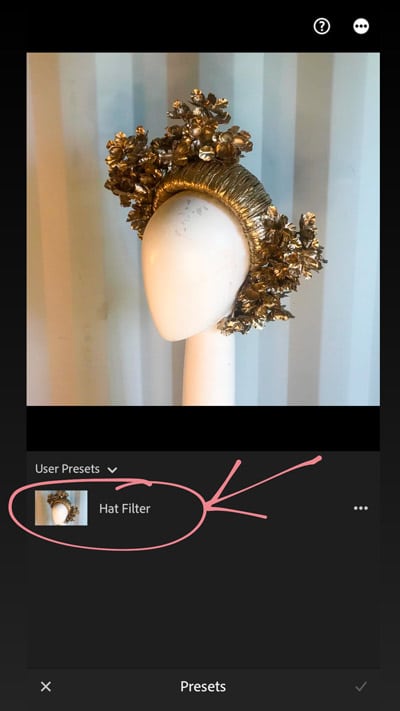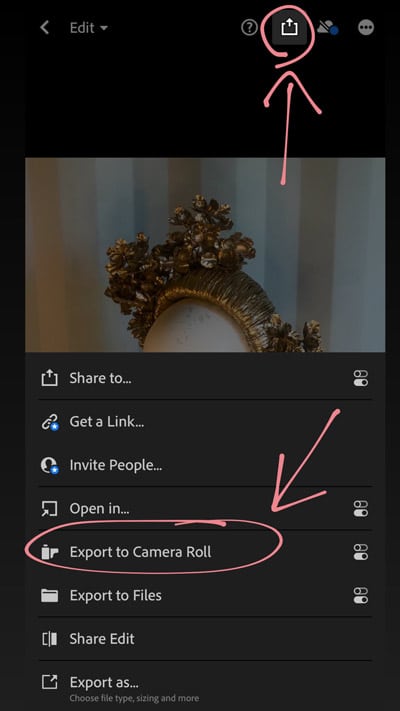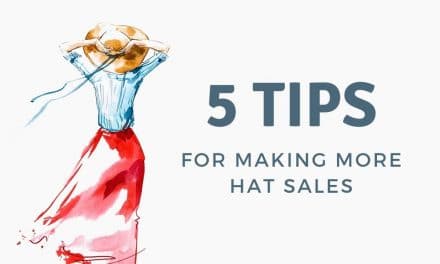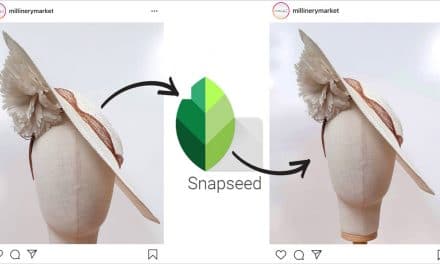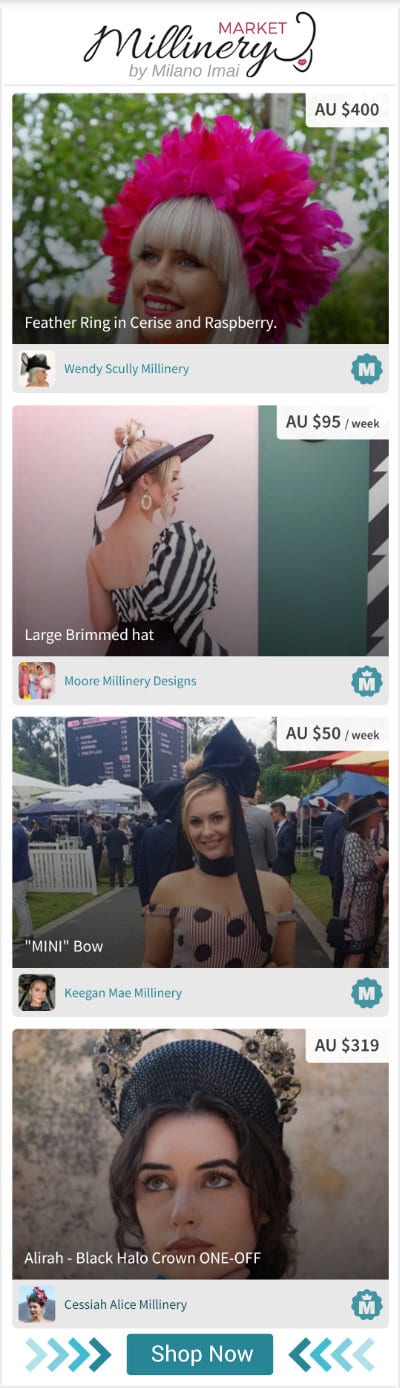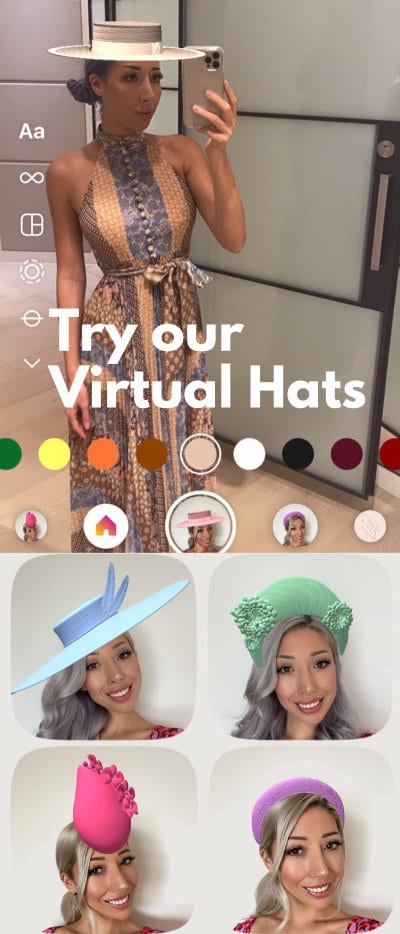A visually appealing photo is a MUST when selling hats. Your photo needs to be clear, bright, vibrant and detailed.
Often when you take a photo (unless you are using a proper photography set up) it can appear dull and a bit dark. A brighter photo can help to show details on the hat that may otherwise be missed. Luckily there’s a quick and easy way to brighten your photos.

Image: Katherine Cherry Millinery, before and after brightening photo
Before we start, it’s important to note that when brightening photos of products you are selling, the end result should still give a true representation of what the product looks like. Don’t saturate your colours too much so that they look unrealistic or even completely different. This is so important when selling hats, as customers are relying on the photos shown to see what the product will look like and will often match specific colours in their outfits.
Below are seven easy steps to enhance your photos.
1.Download Adobe Lightroom App
I use an App called ‘Adobe Lightroom Photo Editor’ which is free to download from the App store.
Once you have downloaded this app, here’s how to quickly and easily brighten up your photos.
2. Select Your Photos
Open the App, tap on ‘Photos’.
Then tap on ‘Add’.
Tap on ‘From Camera Roll’. This will open your photo albums from your phone. Select the photo you wish to edit. It will open up your photo, ready for you to edit.

Image: Claire Hahn Millinery
3. Make Your Photo Brighter
The first thing I do is tap on ‘Auto’. This is an automatic setting that edits the photo for you, but I often find even then, this can make the photo too dark still. It is good however to use as a base, which you can edit on top of.
Next tap on ‘Light’. The top line is ‘Exposure’, this is what will make your photo brighter.
Slide the bar to the right to make the photo brighter.
Sliding the bar to the right just a small amount will make it just a little bit brighter, and sliding it further across will make it much brighter. Having a brighter photo is great, but making it too bright can also change the colour of your hat. This hat above is a vintage gold, but upon brightening it (to +1.50 exposure), it can make the hat appear more of a yellow gold, which is not true to colour and will confuse customers who are trying to colour match.
I like to keep my exposure anywhere up to +0.44.
4. Enhance Your Colours
When taking a photo, sometimes a hat’s colours can get lost and dulled down. Enhancing your colours is a great way to edit the photo so it looks more true to colour with your actual hat.
The next edit I will do, is to the colour. Tap on ‘Color’. This makes your photos more vibrant.
I like to move the ‘Saturation’ bar to the right until I am happy with how vibrant it looks. Usually I will move it up to around +10. You can play around with the ‘vibrance’ too.
Saturation is used to adjust the colour intensity of all the colours in the photos. ‘Vibrance’ is used to focus on enhancing duller colours.
5. Make Your Image Sharper
The last step is to ‘detail’ your images. This makes the image sharper and therefore easier to see the details on the hat.
Tap on ‘Detail’ and move the top line ‘Sharpening’ to the right to around 34.
The sharpening tool sharpens your image which is great if you have intricate detail on your hat as it will show these more clearly.
You can have a play around with the other settings to see what they do, and to see if there are any you’d also like to use. Try and make the photo as close to what your hat colour looks like in natural sunlight.
6. Create a Preset
Once you are happy with your photo, there is a little hack to use here. Making a ‘Preset’ will save all the edits you have just made to your photo and make it into a ‘preset filter’ so next time you want to edit a photo, you can use that and it will automatically edit your photo.
To do this, tap the three dots in the top right hand corner.
Tap on ‘Create Preset’.
Name your filter whatever you like- something like ‘Hat Filter’ will do.
Tap the top right tick and it will be saved.
The next time you want to edit a photo using your preset filter, on the bottom of the screen, scroll to the right till you get to ‘Presets’.
Tap on it and your saved filters will be shown. Tap on the filter you want to use and it will automatically edit your photo accordingly.
7. Save Your Photo
Lastly, to save your new edited photo, tap on the top button that looks like a square with an arrow, then tap on ‘Export to Camera Roll’.
This will have your photo saved to your camera roll in your phone ready to use.
And there you have it, a quick and easy guide to brightening up your photos. This isn’t just useful for hats but for all photos!
Do you have any tips for editing your millinery photos? What software or apps do you use? Share them in the comments below!

Betty AU$145 🖤
Cream textured straw with black velvet underlay. Sits comfortably on the right side of the head. Held securely with elastic to the back of the head.
Available at www.millinerymarket.com/en/listings/555204
Jul 10

Canary 💛 AU$135
Textured straw headband with bead trim. Light and comfortable to wear. Held securely with elastic to the back of the head.
Available at www.millinerymarket.com/en/listings/555197
Jul 9

Sage Vine Facehugger US$160
This parisisal facehugger has been hand dyed to the perfect sage green color. It features a crinoline swirl and beautiful vine winding its way around the headpiece. A double wound elastic secures this piece to the head.
Available at www.millinerymarket.com/en/listings/555387
Jul 9

Alexis 💐 $295 AU
A golden headband adorned with hand painted and tooled leather flowers and leaves.
Available at www.millinerymarket.com/en/listings/555352
.
.
.
#millinery #hats #hathire #millinerysale #hatrental #hatsforsale #millinerylove #millinerydesign #hatlover #headwear #springracing #melbournecup #springcarnival #racedaystyle #fascinators #headpieces #hatsofinstagram #fashionheadwear #millinerytrends #hatobsession #hat #millinerymarket #millineryhire #derbyday #oaksday #fascinator #fascinatorhire #boaterhat #flowercrown
Jun 19

Black and pink percher with vintage flowers 🌸AU$380
Gorgeous and light to wear. Vintage cascading flowers, on pink crin swirl.
Available at www.millinerymarket.com/en/listings/555292
May 13

Mrs Orchid headpiece ✨ AU $330
Mrs Orchid fascinator will always stand out in the crowd. She features a fuchsia pink signature crest (with silver back) with hand made bubblegum pink and red orchids cascading down the right side of the face.
You can gently squeeze or stretch the headband to adjust to the tightness at which you would like to wear it. The small teeth at the front will hold it in place for all day wear.
Available at www.millinerymarket.com/en/listings/555192
Apr 29

Item 182 - Velvet Vision ❤️🖤 AU $375
A beautiful black pleated satin rear facing pillbox. Handcrafted red and green velvet flowers and leaves. Easy to wear with elastic and comb. Autumn/Winter millinery Essential.❤️ ❤️ ❤️
Available at www.millinerymarket.com/en/listings/555240
Apr 29

RUBY ❤️ AU $245
A stunning bright red lace wide brim hat. Designed to perch on the head to one side, making it a one size fits all piece. The hat measures 52cm in diameter.
Available at www.millinerymarket.com/en/listings/555202
Apr 24

Ivory and rose saucer hat 🤍 £190
Ivory sinamay saucer hat, 16 inch. Ivory statement feathers, with beautiful vintage inspired statement silk flowers. Attaches to the head via hairband.
Available at www.millinerymarket.com/en/listings/555255
Apr 24

Pink floral halo 💗 £190
Pink sinamay halo, pretty rose flower, leaf detail, matching feather and quill.
Available at www.millinerymarket.com/en/listings/555253
Apr 24

I’m your Lady padded headband SALE❣️ AU $80
Red velvet padded headband with 3 red leather hand crafted roses
RRP $125 SALE $80
Available at www.millinerymarket.com/en/listings/555229
Apr 22

Red and White Headband Headpiece ❤️🤍 AU $235
This elegant headband is the perfect finishing touch to an outfit.
This style flatters almost all ages and face shapes and is very comfortable to wear.
It measures approximately 43cm (17 inches) from end to end across the head and is approximately 8cm (3 inches) at its widest point.
It is positioned snuggly on the head with hat elastic and two small metal combs.
Available at www.millinerymarket.com/en/listings/555164
.
.
.
#millinery #hats #hathire #millinerysale #hatrental #hatsforsale #millinerylove #millinerydesign #hatlover #headwear #springracing #melbournecup #springcarnival #racedaystyle #fascinators #headpieces #hatsofinstagram #fashionheadwear #millinerytrends #hatobsession #hat #millinerymarket #millineryhire #derbyday #oaksday #fascinator #fascinatorhire #boaterhat #flowercrown
Apr 22

GINNI 🌟 AU $340
Ginni is your go to hat when you need that gold magic.
Dress her up or down, Ginni is a hand made gold sinimay hat blocked on an angled crown finished with a light weight chain detailing.
Secure Ginni your head with the comfortable elastic.
Available at www.millinerymarket.com/en/listings/555129
Apr 22

Scarlett ~ Multi 🌈 $53 US / Week Rental
Circular beret percher hat of colorful grosgrain ribbons, hand embroidered cross-stitches. This fascinator looks simple but was technically quite challenging to create. I made the fabric by interlacing ribbons, carefully measuring to the millimeter and then stitching to secure. Featured on the cover of Hatlines hat magazine, Winter 2021!
Measurements: 7.5 in diameter (19 cm)
Hat Box: 12 in
How to Wear: Worn on right side of forehead. Secures with custom headband and metal comb.
Available at www.millinerymarket.com/en/listings/555232
.
.
.
#millinery #hats #hathire #millinerysale #hatrental #hatsforsale #millinerylove #millinerydesign #hatlover #headwear #springracing #melbournecup #springcarnival #racedaystyle #fascinators #headpieces #hatsofinstagram #fashionheadwear #millinerytrends #hatobsession #hat #millinerymarket #millineryhire #derbyday #oaksday #fascinator #fascinatorhire #boaterhat #flowercrown
Apr 22

Iridescent handmade feather headpiece ✨ $310 AU
Hand cut iridescent feathers fitted to a tulle covered narrow headband.
Designed to be worn on the right hand side of the head.
Available at www.millinerymarket.com/en/listings/555172
.
.
.
#millinery #hats #hathire #millinerysale #hatrental #hatsforsale #millinerylove #millinerydesign #hatlover #headwear #springracing #melbournecup #springcarnival #racedaystyle #fascinators #headpieces #hatsofinstagram #fashionheadwear #millinerytrends #hatobsession #hat #millinerymarket #millineryhire #derbyday #oaksday #fascinator #fascinatorhire #boaterhat #flowercrown
Apr 21

Claudia Straw Boater 🖤 $620
The Claudia Boater features a tall square crown with short flat traditional style make from a patterned straw with petershame ribbon hat band.
This style is best made to order with your headfit and is helped to stay on the head with an elastic.
This piece is part of the Collins Spring Collection and is perfect for many occasions, select your Claudia Boater today.
The headpiece comes in other colours or can be custom-made in various colours. Contact us to find out more about customising this style. Please allow 2-4 weeks lead time for a custom order.
Available at www.millinerymarket.com/en/listings/554040
.
.
.
#millinery #hats #hathire #millinerysale #hatrental #hatsforsale #millinerylove #millinerydesign #hatlover #headwear #springracing #melbournecup #springcarnival #racedaystyle #fascinators #headpieces #hatsofinstagram #fashionheadwear #millinerytrends #hatobsession #hat #millinerymarket #millineryhire #derbyday #oaksday #fascinator #fascinatorhire #boaterhat #flowercrown
Oct 30

Sylvie - Green Halo Headpiece with Statement Flower 💚$339
Part of the SS23 Collection, this statement headpiece features a blocked straw crown with statement foam flower and two tulle wrapped halos, fastened by an elastic.
Available at www.millinerymarket.com/en/listings/554929
.
.
.
#millinery #hats #hathire #millinerysale #hatrental #hatsforsale #millinerylove #millinerydesign #hatlover #headwear #springracing #melbournecup #springcarnival #racedaystyle #fascinators #headpieces #hatsofinstagram #fashionheadwear #millinerytrends #hatobsession #hat #millinerymarket #millineryhire #derbyday #oaksday #fascinator #fascinatorhire#flowercrown #fotf #fashionsonthefield
Oct 24

Hepburn Halo in Pink & Red 🩷❤️ $210
Hot pink Straw blocked halo with one large leather red handcrafted rose.
Available at www.millinerymarket.com/en/listings/554947
.
.
.
#millinery #hats #hathire #millinerysale #hatrental #hatsforsale #millinerylove #millinerydesign #hatlover #headwear #springracing #melbournecup #springcarnival #racedaystyle #fascinators #headpieces #hatsofinstagram #fashionheadwear #millinerytrends #hatobsession #hat #millinerymarket #millineryhire #derbyday #oaksday #fascinator #fascinatorhire#flowercrown #fotf #fashionsonthefield
Oct 24

Taino - Fuchsia Button Base with Raspberry feather flower £220
A stunning Fuchsia sinamay button base sits under a delicate Raspberry handmade feather flower with a green ostrich quill for the stem and green diamond cut feathers for the leaves attached to a hat elastic so you can position anywhere on your head.. The fascinator does come supplied with a hat elastic NOT an Alice band.
Please note:- Handmade in the United Kingdom
Shipping UK £25
Shipping Rest of the World £130
Available at www.millinerymarket.com/en/listings/554874
.
.
.
#millinery #hats #hathire #millinerysale #hatrental #hatsforsale #millinerylove #millinerydesign #hatlover #headwear #springracing #melbournecup #springcarnival #racedaystyle #fascinators #headpieces #hatsofinstagram #fashionheadwear #millinerytrends #hatobsession #hat #millinerymarket #millineryhire #derbyday #oaksday #fascinator #fascinatorhire#flowercrown #fotf #fashionsonthefield
Oct 24

Poppy - Pink Vintage Straw Pillbox with Bow $329
Part of the SS23 Collection, this one-off design features a rear-sitting hand-blocked vintage raffia pillbox with handmade silk abaca bow, fastened by an elastic.
Available at www.millinerymarket.com/en/listings/554935
.
.
.
#millinery #hats #hathire #millinerysale #hatrental #hatsforsale #millinerylove #millinerydesign #hatlover #headwear #springracing #melbournecup #springcarnival #racedaystyle #fascinators #headpieces #hatsofinstagram #fashionheadwear #millinerytrends #hatobsession #hat #millinerymarket #millineryhire #derbyday #oaksday #fascinator #fascinatorhire#flowercrown #fotf #fashionsonthefield
Oct 24

Barbie💞 $200
Beautiful pink frayed edge hat
Ready for spring
Standard head size
Comes with elastic.
Available at www.millinerymarket.com/en/listings/555041
.
.
.
#millinery #hats #hathire #millinerysale #hatrental #hatsforsale #millinerylove #millinerydesign #hatlover #headwear #springracing #melbournecup #springcarnival #racedaystyle #fascinators #headpieces #hatsofinstagram #fashionheadwear #millinerytrends #hatobsession #hat #millinerymarket #millineryhire #derbyday #oaksday #fascinator #fascinatorhire#flowercrown #fotf #fashionsonthefield
Oct 24

Navy Blue Floral Hat - Victoria 💙 $330
A navy blue leather floral hat in a design exclusive to Reuben & Rose Millinery. Perfect for a racing event or fashions on the field competition.
Attached with hat elastic for a secure fit, one size fits all.
This purchase includes a complimentary hat box for storage.
Available at www.millinerymarket.com/en/listings/553335
.
.
.
#millinery #hats #hathire #millinerysale #hatrental #hatsforsale #millinerylove #millinerydesign #hatlover #headwear #springracing #melbournecup #springcarnival #racedaystyle #fascinators #headpieces #hatsofinstagram #fashionheadwear #millinerytrends #hatobsession #hat #millinerymarket #millineryhire #derbyday #oaksday #fascinator #fascinatorhire#flowercrown #fotf #fashionsonthefield
Oct 24

Black & White Houndstooth Pillbox Hat with Large Bow - Fleur $320
A black & white Houndstooth patterned Pillbox hat with a large bow. The classic pillbox shape is complemented by the striking Houndstooth pattern, adding a touch of sophistication and refinement. The large wired bow on top adds a glamorous touch, making this hat a statement piece.
Crafted with meticulous attention to detail, the Fleur hat is designed to provide a secure and comfortable fit. It is attached with hat elastic, ensuring it stays in place throughout the day. The one-size-fits-all design offers convenience and versatility, making it suitable for a wide range of head sizes.
Complete with a complimentary hat box, the Fleur hat is perfect for special occasions.
Available at www.millinerymarket.com/en/listings/554712
.
.
.
#millinery #hats #hathire #millinerysale #hatrental #hatsforsale #millinerylove #millinerydesign #hatlover #headwear #springracing #melbournecup #springcarnival #racedaystyle #fascinators #headpieces #hatsofinstagram #fashionheadwear #millinerytrends #hatobsession #hat #millinerymarket #millineryhire #derbyday #oaksday #fascinator #fascinatorhire #boaterhat #flowercrown
Oct 17

White Rose Headband🤍 US$140
A rambling rose gracefully winds itself around this blush tinalak headband. The sparkling stem adds a beautiful eye-catching effect. Dramatic and elegant, this versatile piece is ready for your next event!
Available at www.millinerymarket.com/en/listings/554767
.
.
.
#millinery #hats #hathire #millinerysale #hatrental #hatsforsale #millinerylove #millinerydesign #hatlover #headwear #springracing #melbournecup #springcarnival #racedaystyle #fascinators #headpieces #hatsofinstagram #fashionheadwear #millinerytrends #hatobsession #hat #millinerymarket #millineryhire #derbyday #oaksday #fascinator #fascinatorhire #boaterhat #flowercrown
Oct 17

❤️Lady in Red❤️ $400
Lady in Red, is percher style hat Dior inspired and the trim is a wrapped raffia straw wire swirl with a feather tail. From simplicity to elegant.
Attachment for this piece is and elastic and comb to be secure to the head.
Available at www.millinerymarket.com/en/listings/554769
.
.
.
#millinery #hats #hathire #millinerysale #hatrental #hatsforsale #millinerylove #millinerydesign #hatlover #headwear #springracing #melbournecup #springcarnival #racedaystyle #fascinators #headpieces #hatsofinstagram #fashionheadwear #millinerytrends #hatobsession #hat #millinerymarket #millineryhire #derbyday #oaksday #fascinator #fascinatorhire #boaterhat #flowercrown
Oct 17

✨SPRING BLING✨ $355
Who doesn`t love this colour combination?
Pink and orange with a touch of red. Wait until the sun hits this baby 💕
Available at www.millinerymarket.com/en/listings/554864
.
.
.
#millinery #hats #hathire #millinerysale #hatrental #hatsforsale #millinerylove #millinerydesign #hatlover #headwear #springracing #melbournecup #springcarnival #racedaystyle #fascinators #headpieces #hatsofinstagram #fashionheadwear #millinerytrends #hatobsession #hat #millinerymarket #millineryhire #derbyday #oaksday #fascinator #fascinatorhire #boaterhat #flowercrown
Oct 16

Hot Pink Mini Boater 💗 $275
Pale Pink Mini Boater 💗 $275
This hot pink mini boater is fun to wear.
Constructed from hot pink sinamay, it is trimmed with pink Swiss braid and hot pink wild crinoline.
Measuring approximately 25cm across, this mini boater is positioned on the head with hat elastic. If preferred, the hat elastic can be replaced with a velvet ribbon trimmed headband.
Light and very comfortable to wear, this is ideal for spring racing or elegant wedding guests.
This pale pink mini boater is fun to wear.
Constructed from pale baby pink sinamay, it is trimmed with Swiss braid and pale pink wild crinoline.
Measuring approximately 25cm across, this mini boater is positioned on the head with hat elastic. If preferred, the hat elastic can be replaced with a velvet ribbon trimmed headband.
Light and very comfortable to wear, this is ideal for spring racing or elegant wedding guests.
Available at www.millinerymarket.com/en/listings/554889
.
.
.
#millinery #hats #hathire #millinerysale #hatrental #hatsforsale #millinerylove #millinerydesign #hatlover #headwear #springracing #melbournecup #springcarnival #racedaystyle #fascinators #headpieces #hatsofinstagram #fashionheadwear #millinerytrends #hatobsession #hat #millinerymarket #millineryhire #derbyday #oaksday #fascinator #fascinatorhire #boaterhat #flowercrown
Oct 16

HATS FOR DERBY 🖤🤍🖤 $275 to $360
Black and white boaters in a modern woven paper fabric trimmed with Swiss braid and wild crinoline.
SWIPE 👉🏻 to see all three styles 🖤
Available at www.millinerymarket.com/en/listings/554887
.
.
.
#millinery #hats #hathire #millinerysale #hatrental #hatsforsale #millinerylove #millinerydesign #hatlover #headwear #springracing #melbournecup #springcarnival #racedaystyle #fascinators #headpieces #hatsofinstagram #fashionheadwear #millinerytrends #hatobsession #hat #millinerymarket #millineryhire #derbyday #oaksday #fascinator #fascinatorhire #boaterhat #flowercrown
Oct 16

Monique Saucer in Textured Straw Silk Poppy Flower Trim in Yellow $620
The Monique Sauver is a gently curved saucer shape finished with matching patent braid on the under edge leaving a smooth top and rich silk poppies that are hand-painted in-house. This style is one size fits all and is secured to the head with a shaped wire headband, elastic and comb.
This piece is part of the Manchester Spring Collection design for a Raceday but is perfect for many occasions.
Each hat and headpiece can be made in other colours to match your Spring Racing outfit. Contact Lauren to find out more about customising this style. Please allow 2-4 weeks lead time for a custom order.
Pieces are handcrafted in the Lauren J Ritchie studio in the Manchester Unity Building in the heart of Melbourne on Collins Street. Hats and headpieces for race days and special occasions can be shipped across the globe.
Photoshoot Credits
Millinery by Lauren J Ritchie Millinery
Dress supplied by Veronika Maine
Model Molly Richardson
Photographer James Christie Media
Stylist Joel Parkinson
Videographer Ben Christie Films
Jewellery JMS Diamonds
Available at www.millinerymarket.com/en/listings/554906
.
.
.
#millinery #hats #hathire #millinerysale #hatrental #hatsforsale #millinerylove #millinerydesign #hatlover #headwear #springracing #melbournecup #springcarnival #racedaystyle #fascinators #headpieces #hatsofinstagram #fashionheadwear #millinerytrends #hatobsession #hat #millinerymarket #millineryhire #derbyday #oaksday #fascinator #fascinatorhire #boaterhat #flowercrown
Oct 16

Gold Bow 💛 $160
Gold padded headband trimmed with a rhinestone bow.
Available at www.millinerymarket.com/en/listings/554681
.
.
.
#millinery #hats #hathire #millinerysale #hatrental #hatsforsale #millinerylove #millinerydesign #hatlover #headwear #springracing #melbournecup #springcarnival #racedaystyle #fascinators #headpieces #hatsofinstagram #fashionheadwear #millinerytrends #hatobsession #hat #millinerymarket #millineryhire #derbyday #oaksday #fascinator #fascinatorhire #boaterhat #flowercrown
Oct 16

Lavender Sinamay Boater US$200 💜
Hand dyed ombre organdy roses sit atop this lavender boater. A touch of sparkle edges the crinoline trim, giving a glam touch to this monochromatic look. A double wound elastic and hair comb secure this one size fits most piece.
Available at www.millinerymarket.com/en/listings/554927
.
.
.
#millinery #hats #hathire #millinerysale #hatrental #hatsforsale #millinerylove #millinerydesign #hatlover #headwear #springracing #melbournecup #springcarnival #racedaystyle #fascinators #headpieces #hatsofinstagram #fashionheadwear #millinerytrends #hatobsession #hat #millinerymarket #millineryhire #derbyday #oaksday #fascinator #fascinatorhire #boaterhat #flowercrown
Oct 16

Brooke - Baby Pink Sculptural Straw Hat $269
Part of the SS23 Collection Part II, `Brooke` features a blocked straw button base with sculpted straw trim, fastened by an elastic.
Available at www.millinerymarket.com/en/listings/554928
.
.
.
#millinery #hats #hathire #millinerysale #hatrental #hatsforsale #millinerylove #millinerydesign #hatlover #headwear #springracing #melbournecup #springcarnival #racedaystyle #fascinators #headpieces #hatsofinstagram #fashionheadwear #millinerytrends #hatobsession #hat #millinerymarket #millineryhire #derbyday #oaksday #fascinator #fascinatorhire #boaterhat #flowercrown
Oct 16

Matilda - Blue Hugger Headpiece with Feathers $259
Part of the SS23 Collection Part II, this statement piece features a hand-blocked knotted straw hugger base with a twisted feather branch, fastened by an elastic.
Available at www.millinerymarket.com/en/listings/554931
.
.
.
#millinery #hats #hathire #millinerysale #hatrental #hatsforsale #millinerylove #millinerydesign #hatlover #headwear #springracing #melbournecup #springcarnival #racedaystyle #fascinators #headpieces #hatsofinstagram #fashionheadwear #millinerytrends #hatobsession #hat #millinerymarket #millineryhire #derbyday #oaksday #fascinator #fascinatorhire #boaterhat #flowercrown
Oct 16

Portia - Pink Sparkle hugger with Feathers $259
Part of the SS23 Collection Part II, this statement piece features a sparkle fabric covered hugger base with a twisted feather branch, fastened by an elastic.
Available at www.millinerymarket.com/en/listings/554962
.
.
.
#millinery #hats #hathire #millinerysale #hatrental #hatsforsale #millinerylove #millinerydesign #hatlover #headwear #springracing #melbournecup #springcarnival #racedaystyle #fascinators #headpieces #hatsofinstagram #fashionheadwear #millinerytrends #hatobsession #hat #millinerymarket #millineryhire #derbyday #oaksday #fascinator #fascinatorhire #boaterhat #flowercrown
Oct 16

Melody headpiece lilac 🟣 $240
Our Melody fascinator will always stand out in the crowd. She features two metallic wire halos dotted with purple beads and exclusive glass blown beads that loop around our classic lilac crest.
You can gently squeeze or stretch the headband to adjust to the tightness at which you would like to wear it. The small teeth at the front will hold it in place for all day wear.
Available at www.millinerymarket.com/en/listings/554979
.
.
.
#millinery #hats #hathire #millinerysale #hatrental #hatsforsale #millinerylove #millinerydesign #hatlover #headwear #springracing #melbournecup #springcarnival #racedaystyle #fascinators #headpieces #hatsofinstagram #fashionheadwear #millinerytrends #hatobsession #hat #millinerymarket #millineryhire #derbyday #oaksday #fascinator #fascinatorhire #boaterhat #flowercrown
Oct 16

Mrs Gabriella headpiece $350🌸
Our Mrs Gabriella fascinator is exquisite and superior in every way. She features exclusively designed dahlia like metallic wine and bubblegum pink flowers on a pastel pink stem. They are carefully perched one of our iconic golden crest crowns.
You can gently squeeze or stretch the headband to adjust to the tightness at which you would like to wear it. The small teeth at the front will hold it in place for all day wear.
Available at www.millinerymarket.com/en/listings/554975
.
.
.
#millinery #hats #hathire #millinerysale #hatrental #hatsforsale #millinerylove #millinerydesign #hatlover #headwear #springracing #melbournecup #springcarnival #racedaystyle #fascinators #headpieces #hatsofinstagram #fashionheadwear #millinerytrends #hatobsession #hat #millinerymarket #millineryhire #derbyday #oaksday #fascinator #fascinatorhire #boaterhat #flowercrown
Oct 16

Mrs Simay headpiece $350 ⭐️
Our Mrs Simay fascinator is exquisite and superior in every way. She features exclusively designed silver flowers that blossom over a silver crest. Her spirally floral stem is scattered with hand wired metallic beads that are perfectly perched giving her depth and charm. Her name means `silver moon`. She is a real showstopping headpiece.
You can gently squeeze or stretch the headband to adjust to the tightness at which you would like to wear it. The small teeth at the front will hold it in place for all day wear.
Available at www.millinerymarket.com/en/listings/554974
.
.
.
#millinery #hats #hathire #millinerysale #hatrental #hatsforsale #millinerylove #millinerydesign #hatlover #headwear #springracing #melbournecup #springcarnival #racedaystyle #fascinators #headpieces #hatsofinstagram #fashionheadwear #millinerytrends #hatobsession #hat #millinerymarket #millineryhire #derbyday #oaksday #fascinator #fascinatorhire #boaterhat #flowercrown
Oct 16

Beautiful Halo Headbands in assorted colours $195 each 💫
Leather flower crown with halo and handmade leather flowers.
Swipe to see other colours 👉🏻
Available at www.millinerymarket.com/en/listings/555009
.
.
.
#millinery #hats #hathire #millinerysale #hatrental #hatsforsale #millinerylove #millinerydesign #hatlover #headwear #springracing #melbournecup #springcarnival #racedaystyle #fascinators #headpieces #hatsofinstagram #fashionheadwear #millinerytrends #hatobsession #hat #millinerymarket #millineryhire #derbyday #oaksday #fascinator #fascinatorhire #boaterhat #flowercrown
Oct 16

PINK LEATHER HEADPIECE WITH HANDCRAFTED FLOWERS 🌸 $425
Look stunning with this beautiful Pink all Leather Teardrop headpiece with flowers and feather quill! Handcrafted using a wooden hat block to create this teardrop headpiece, it is crafted from leather using Paris Net in a striking Pink leather flowers and features a feather quill to compliment the headpiece even more!
With a petersham bow as an insert, a black hat elastic to secure on your head comfortably and a beautiful cotton liner.
The headpiece arrives packaged in a hat box with acid free tissue paper and hat box shipper for extra protection.
Available at www.millinerymarket.com/en/listings/554954
.
.
.
#millinery #hats #hathire #millinerysale #hatrental #hatsforsale #millinerylove #millinerydesign #hatlover #headwear #springracing #melbournecup #springcarnival #racedaystyle #fascinators #headpieces #hatsofinstagram #fashionheadwear #millinerytrends #hatobsession #hat #millinerymarket #millineryhire #derbyday #oaksday #fascinator #fascinatorhire#flowercrown #fotf #fashionsonthefield
Oct 12

Ivy - Lilac Hugger with Lace $249
Part of the SS23 Collection Part II, this unique piece features a handmade lilac straw hugger base with embellished floral and leaf embroidered lace, fastened by an elastic. Very light and comfortable to wear.
Available at www.millinerymarket.com/en/listings/554966
.
.
.
#millinery #hats #hathire #millinerysale #hatrental #hatsforsale #millinerylove #millinerydesign #hatlover #headwear #springracing #melbournecup #springcarnival #racedaystyle #fascinators #headpieces #hatsofinstagram #fashionheadwear #millinerytrends #hatobsession #hat #millinerymarket #millineryhire #derbyday #oaksday #fascinator #fascinatorhire #boaterhat #flowercrown
Oct 10

Pistachio coloured headpiece 💚 $280
Handcrafted pistachio coloured headpiece.
Available at www.millinerymarket.com/en/listings/554949
.
.
.
#millinery #hats #hathire #millinerysale #hatrental #hatsforsale #millinerylove #millinerydesign #hatlover #headwear #springracing #melbournecup #springcarnival #racedaystyle #fascinators #headpieces #hatsofinstagram #fashionheadwear #millinerytrends #hatobsession #hat #millinerymarket #millineryhire #derbyday #oaksday #fascinator #fascinatorhire #boaterhat #flowercrown
Oct 10

Item 167 - Black Beauty $325
Its so fine because of the shine.....Front facing percher with the most amazing sparkle from the black braid. Black and white flowers just add to the drama.
Available at www.millinerymarket.com/en/listings/554950
.
.
.
#millinery #hats #hathire #millinerysale #hatrental #hatsforsale #millinerylove #millinerydesign #hatlover #headwear #springracing #melbournecup #springcarnival #racedaystyle #fascinators #headpieces #hatsofinstagram #fashionheadwear #millinerytrends #hatobsession #hat #millinerymarket #millineryhire #derbyday #oaksday #fascinator #fascinatorhire #boaterhat #flowercrown
Oct 9

Arabella- Cream Halo with Teal Leaves $319 🤍
Part of the SS23 Collection, this statement headpiece features a blocked vintage straw crown with statement wired leaves and three feather flowers, fastened by an elastic.
Available at www.millinerymarket.com/en/listings/554964
.
.
.
#millinery #hats #hathire #millinerysale #hatrental #hatsforsale #millinerylove #millinerydesign #hatlover #headwear #springracing #melbournecup #springcarnival #racedaystyle #fascinators #headpieces #hatsofinstagram #fashionheadwear #millinerytrends #hatobsession #hat #millinerymarket #millineryhire #derbyday #oaksday #fascinator #fascinatorhire #boaterhat #flowercrown
Oct 9

Navy flowered fascinator 💙 US$100
This gorgeous high shine navy velvet fascinator is topped with shimmering silver flowers and a crinoline trim. These perfectly complimented colors are an elegant statement perfect for your next event. A double wound elastic secures this one size fits most piece.
Available at www.millinerymarket.com/en/listings/554683
.
.
.
#millinery #hats #hathire #millinerysale #hatrental #hatsforsale #millinerylove #millinerydesign #hatlover #headwear #springracing #melbournecup #springcarnival #racedaystyle #fascinators #headpieces #hatsofinstagram #fashionheadwear #millinerytrends #hatobsession #hat #millinerymarket #millineryhire #derbyday #oaksday #fascinator #fascinatorhire#flowercrown #fotf #fashionsonthefield
Aug 15

Pearl Leather Beret 🤍 US$170
Beautiful buttery soft tan Nappa leather beret sprinkled with white pearls. This versatile color is easy to wear and the double wound elastic secures it snugly to the head.
Available at www.millinerymarket.com/en/listings/554684
.
.
.
#millinery #hats #hathire #millinerysale #hatrental #hatsforsale #millinerylove #millinerydesign #hatlover #headwear #springracing #melbournecup #springcarnival #racedaystyle #fascinators #headpieces #hatsofinstagram #fashionheadwear #millinerytrends #hatobsession #hat #millinerymarket #millineryhire #derbyday #oaksday #fascinator #fascinatorhire#flowercrown #fotf #fashionsonthefield
Aug 15

Coral Pink Pillbox Hat - Liberty $330
Liberty, a one-of-a-kind handmade coral pink parisisal pillbox hat. This piece features a large, delicate complimentary bow. Designed to fit all head sizes comfortably, `Liberty` comes with a complimentary storage box to preserve its beauty.
Available at www.millinerymarket.com/en/listings/554709
.
.
.
#millinery #hats #hathire #millinerysale #hatrental #hatsforsale #millinerylove #millinerydesign #hatlover #headwear #springracing #melbournecup #springcarnival #racedaystyle #fascinators #headpieces #hatsofinstagram #fashionheadwear #millinerytrends #hatobsession #hat #millinerymarket #millineryhire #derbyday #oaksday #fascinator #fascinatorhire#flowercrown #fotf #fashionsonthefield
Aug 15

Cobalt Blue Dior Brimmed Hat - Sabela $540
Introducing `Sabela,` a one of a kind Dior style brimmed parisisal hat in the most exquisite cobalt blue shade is the epitome of sophistication. The hat is skillfully complemented with navy accents, creating a striking visual contrast.
The true showstopper of Sabela is the stunning handmade metallic cobalt blue flower trim. Each delicate petal is adorned with preciosa crystal centres, sparkling and shimmering beautifully when they catch the light.
Sabela is designed to fit all head sizes comfortably, featuring a fitted hat elastic for a secure and effortless fit. It ensures you can wear this luxurious hat with confidence, knowing it will stay in place all day long.
To add to the luxurious experience, Sabela includes a complimentary hat box, providing a safe and stylish storage solution for your treasured hat.
Perfect for weddings, garden parties, or any event where you want to make a stylish statement.
Available at www.millinerymarket.com/en/listings/554725
.
.
.
#millinery #hats #hathire #millinerysale #hatrental #hatsforsale #millinerylove #millinerydesign #hatlover #headwear #springracing #melbournecup #springcarnival #racedaystyle #fascinators #headpieces #hatsofinstagram #fashionheadwear #millinerytrends #hatobsession #hat #millinerymarket #millineryhire #derbyday #oaksday #fascinator #fascinatorhire#flowercrown #fotf #fashionsonthefield
Aug 15